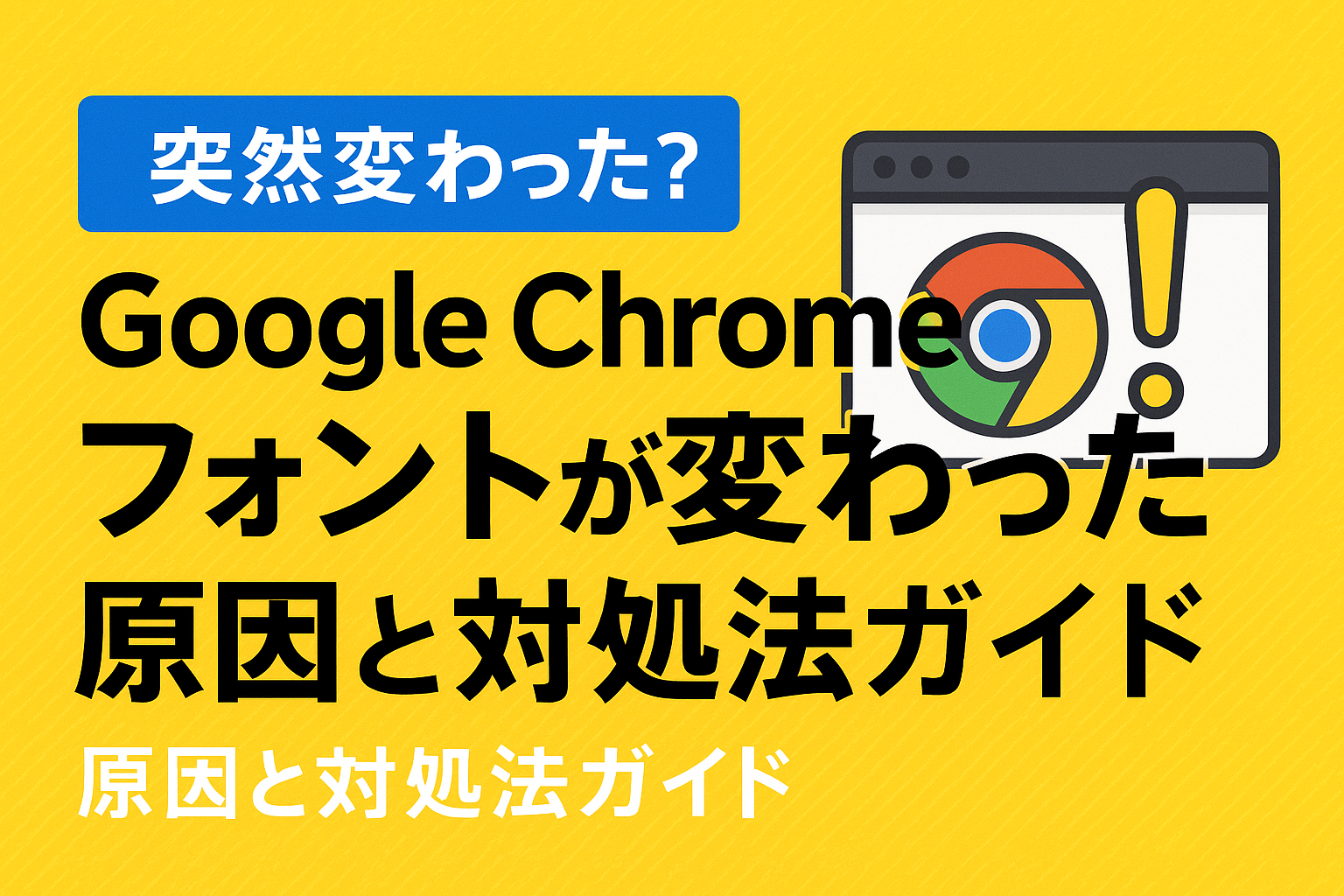ある日突然、Google Chromeの文字がいつもと違って見える…そんな経験ありませんか?
文字が細くなったり、かすれて見えたり、はたまた妙に太くなったりすることも。
実はこれ、Chromeの設定やアップデート、拡張機能、さらにはOSの影響で起きているかもしれません。
本記事では、そんな「Chromeのフォントが変わった」ときの原因と対処法を、誰でもわかるように丁寧に解説します。
中学生でも読める簡単な言葉で書いているので、パソコンが苦手な方でも安心して読み進められます!
Chromeのフォントが変わった?よくある原因とは
急に見た目が変わるのはなぜ?
Google Chromeを使っていて、ある日突然「なんだかフォントの雰囲気が違う…?」と感じたことはありませんか?
このような変化には、いくつかの理由があります。
たとえば、Chromeの自動アップデート、拡張機能の影響、OS(WindowsやMac)のシステムフォント設定の変更などです。
Chromeは常に最新版に自動更新されるため、意識せずともフォントレンダリング(文字の表示方式)が変わることがあります。
また、設定に触れていないはずなのに、急に文字が細くなったり太くなったりする場合もあるでしょう。
こうした場合、まずは「どこで変化が起きているか」を見極めることが大切です。
特定のサイトだけおかしい?それとも全体?
まず確認してほしいのは、フォントが変わったのが特定のウェブサイトだけなのか、それともChrome全体で起こっているのかです。
特定サイトだけでフォントが変わっている場合は、そのサイト側のデザイン(CSS)変更による可能性が高いです。
一方で、検索結果や設定画面、他のすべてのページで同じようにフォントが変わっている場合は、ChromeやOSの設定が原因と考えられます。
どこで変化が起きているかを見分けることが、正しい対処法の第一歩です。
フォント変更が起こるタイミング
フォントが変わったと感じるタイミングで多いのは、次のようなケースです。
-
Chromeのアップデート後
-
拡張機能を新しく追加・削除した後
-
WindowsやMacのOSアップデート後
-
複数のブラウザ設定を同期した直後
-
他のソフトウェア(フォント管理ソフトなど)をインストールした時
こうした変化のあとに「なんか変だな」と思ったら、どのタイミングで変更があったか思い出してみましょう。
Chromeのアップデートによる影響
Google Chromeは基本的に自動で最新バージョンにアップデートされます。
アップデート内容には、セキュリティ対策やバグ修正のほかに、UIの微調整も含まれることがあります。
この中で「フォントレンダリング方式の変更」が行われると、見た目に違和感が出ることがあります。
特に日本語フォントは微妙な調整が視認性に大きく影響するため、「なんか細い」「かすれて見える」と感じる方も多いです。
他のアプリには影響がない理由
「Chromeだけフォントが変わったように見えるのに、WordやExcelではいつも通り…」という声もよく聞きます。
これは、アプリごとにフォントの表示方法が違うためです。ブラウザはHTMLやCSSの指示に従ってフォントを描画するため、ブラウザ独自のフォント設定が大きく影響します。
一方、Wordやメモ帳などはシステムのフォント設定に準じるため、Chromeだけに異変が出るというのはごく自然なことなのです。
フォント設定を確認・変更する基本手順
Chromeのフォント設定にアクセスする方法
まずは基本の確認方法からご紹介します。Chromeでフォント設定を確認・変更するには、次の手順を試してください。
-
Chrome右上の「︙」をクリックし、「設定」を選択
-
左側のメニューから「デザイン」または「外観」をクリック
-
中央にある「フォントをカスタマイズ」を選択
この画面では、標準フォント、Serif(明朝体系)、Sans-serif(ゴシック体系)、固定幅フォント(等幅)をそれぞれ設定できます。
普段見慣れた文字の見え方に近づけるには、ここで変更するのが基本です。
標準・Serif・Sans-serifの意味とは?
それぞれのフォント種別には意味があります。
-
標準フォント:ウェブサイトで特に指定がないときに表示される基本のフォント
-
Serif(セリフ体):明朝体のように文字の端に飾りがある書体
-
Sans-serif(サンセリフ体):ゴシック体のように飾りがないシンプルな書体
-
固定幅フォント:等幅(モノスペース)で表示される、プログラミングや表組みに向いた書体
自分の好みに応じて選び直すことで、見やすさが格段に変わることもあります。
設定を初期状態に戻す方法
何か変更を加えて「逆に見づらくなってしまった…」という場合は、設定を初期状態に戻すのも一つの方法です。
-
「chrome://settings/fonts」に直接アクセス
-
一番下にある「詳細設定をリセット」をクリック
これでフォント設定がChromeのデフォルトに戻ります。
読みやすくするためのおすすめフォント
読みやすさ重視なら以下のフォントが人気です。
-
游ゴシック体(Windows/Mac標準)
-
メイリオ(文字が丸みを帯びていて視認性が高い)
-
Noto Sans JP(Google推奨、日本語に最適化)
-
Hiragino Sans(Macユーザーに人気)
それぞれフォントの雰囲気が異なるので、一度設定してみて好みに合うものを選びましょう。
フォントサイズの変更方法もチェック
同じフォントでもサイズが小さいと読みづらさを感じることがあります。
「chrome://settings/fonts」の画面では、最小フォントサイズや標準サイズも変更可能。特に高解像度モニターを使っている人は、フォントサイズを少し大きめに設定すると快適です。
拡張機能によるフォント変更の可能性
よくあるフォント関連の拡張機能とは?
Google Chromeでは便利な拡張機能が数多くありますが、中にはフォント表示を変える機能を持つものもあります。
特に以下のような拡張機能が影響する可能性があります。
-
Stylus / Stylish:CSSをカスタマイズする拡張機能。フォント指定が含まれていることが多い
-
Font Changer:任意のフォントにブラウザ全体を置き換える
-
Dark Reader:ダークモード対応だが、フォントや太さが変わることもある
-
Ad Block系:意図せずフォント読み込みをブロックすることも
これらの拡張機能を入れていると、Chromeのフォント表示が変わる可能性が高いので、まずは疑ってみる価値があります。
拡張機能の影響を受けるサイトとそうでないサイト
拡張機能はすべてのサイトに影響するとは限りません。
特定のサイトだけフォントが変わっている場合、そのサイトに適用されているCSS変更拡張機能が原因です。
たとえばStylusを使ってGoogle検索だけの見た目を変えていた…というケースも珍しくありません。
逆に、設定画面などのChrome本体に影響がある場合は、システム全体に作用している拡張機能かもしれません。
拡張機能を一時的に無効にする手順
不具合の切り分けをするためには、まず拡張機能を一時的に停止してみるのが有効です。
-
ChromeのURLバーに「chrome://extensions/」と入力
-
表示された一覧から、気になる拡張機能のスイッチをオフにする
-
Chromeを再起動して、フォント表示が変わるかを確認
これだけで「犯人」が見つかることも多くあります。
不要な拡張機能を見分けるコツ
長年使っていると、気づかないうちにたくさんの拡張機能が増えているものです。
「これは何のために入れたんだっけ?」と思うような機能は、いったん無効化して問題ないか試してみましょう。
使っていない拡張機能は、パフォーマンス低下の原因にもなりますし、セキュリティ的にもリスクになる場合があります。
フォント管理に便利な拡張機能も紹介
逆に、「自分でフォントを自由にカスタマイズしたい!」という方には、以下の拡張機能がおすすめです。
-
Advanced Font Settings:Google公式。フォントや文字間の調整が細かくできる
-
Font Rendering Enhancer:文字の見やすさ(アンチエイリアス)を改善
-
WhatFont:サイトで使われているフォントを簡単に調査できる
正しく使えば、拡張機能もフォントカスタマイズの強力な味方になります。
Windows/MacのOS設定が影響するケース
システムフォント変更の有無を確認する
Chromeのフォントがおかしくなったと感じたとき、実はWindowsやMacのシステムフォントが変更されたことが原因であることも。
特にWindowsでは、レジストリや外部ツールを使ってシステムフォントを変更できるため、何らかの影響で意図せず変わっている可能性があります。
設定画面で以下を確認しましょう。
Windowsの場合:
-
設定 → 個人用設定 → フォント
-
使用中のフォントの表示・変更
Macの場合:
-
システム設定 → 外観
-
「アクセシビリティ」内のフォントオプション
OSアップデートでフォントが変わることがある?
意外と見落とされがちなのが、OSのアップデートによる変化です。
OSアップデート時に内部フォントレンダリングの仕組みが更新されることがあり、それによってChrome上の表示も影響を受けます。
特にWindows 10 → 11 や macOSのメジャーアップグレードの後で違和感を覚えた場合は、この可能性が高いです。
フォントキャッシュの影響とは?
OSやアプリケーションでは、フォント情報をキャッシュ(保存)して高速表示しています。
ところがこのキャッシュが破損していると、文字がにじむ、かすれる、正しく表示されないといったトラブルの原因に
。Windowsなら「フォントキャッシュの削除」、Macなら「Font Bookでフォント検証」を行うことで改善する場合があります。
MacのRetina表示による見え方の違い
MacのRetinaディスプレイでは、ピクセル密度が高いため、同じフォントでも見え方が変わることがあります。
Chrome側でアンチエイリアス処理が変わると「太く見える」「かすんで見える」と感じることも。
特に非RetinaからRetinaに買い替えた直後などは、文字が小さく感じることもあるので、Chromeのズーム倍率も合わせて調整しましょう。
OS側でフォントを戻すにはどうすれば?
Windowsなら「Winaero Tweaker」などの無料ツールでシステムフォントを簡単に戻せます。
Macはユーザーがフォントを直接変更することはできませんが、表示サイズの変更やスムージング設定の調整で対処可能です。
基本的には元に戻すよりも、表示調整で解決するのがベストです。
Chromeのアップデート後に起きた場合の対処法
バージョンアップで変わるフォント描画方式
Google Chromeでは時折、フォントの描画方式がアップデートによって変わることがあります。
これは見た目をより滑らかにする意図で導入されることが多いですが、環境によっては「見づらくなった」と感じる原因にもなります。
特に、ClearType(Windowsのフォント補正技術)との相性によって印象が大きく変わることがあります。
旧バージョンに戻すべき?そのリスクとは
「前の方が見やすかったから旧バージョンに戻したい!」と思うかもしれませんが、基本的にChromeのダウングレードは推奨されていません。
理由は以下の通りです。
-
セキュリティリスクが増す
-
古いバージョンは自動更新で戻される可能性がある
-
ブラウザ互換性の問題が起きる可能性あり
どうしても戻したい場合は、Portable版Chromeなどを検討する方法もありますが、上級者向けです。
ベータ版や開発者モードを使っている場合
Chromeには「通常版」の他に、「ベータ版」「開発者版(Dev)」「カナリア版(Canary)」があります。
これらを使用している場合、一般公開より先にUI変更やフォント変更が導入されることがあります。
意図せず切り替えている可能性もあるので、「chrome://settings/help」で自分のバージョンを確認しましょう。
フィードバックを送ることで改善する?
Chromeに不満がある場合は、Googleへフィードバックを送ることも一つの手段です。
「chrome://settings/help」または「︙→ヘルプ→問題を報告」から送信可能です。
多くのユーザーから同様の意見が寄せられると、今後のアップデートで修正されることもあります。
今後の変化に備えるおすすめの設定
Chromeのアップデートは避けられないため、自分の好みのフォントやズーム倍率を設定しておくのが安心です。
加えて、必要に応じて拡張機能やスタイルシートを活用することで、理想的な見た目を保てます。
定期的な設定の見直しも大切です。
まとめ
Chromeのフォントが突然変わってしまったとき、多くの方が戸惑うものです。
しかし、その原因は多岐にわたっており、アップデートや拡張機能、OSの設定など複数の要因が絡んでいる可能性があります。
まずは変化が起きたタイミングと範囲を確認し、順を追って設定を見直すことが重要です。
拡張機能やシステムフォントの確認、そしてChrome自体の設定変更によって、大抵のトラブルは解決できます。
必要に応じて、表示サイズやフォント種類を自分好みに調整すれば、より快適なブラウジング環境が整います。
もしフォントの変化に悩まされているなら、ぜひこの記事を参考にして、自分にとって一番見やすい環境を作ってくださいね。